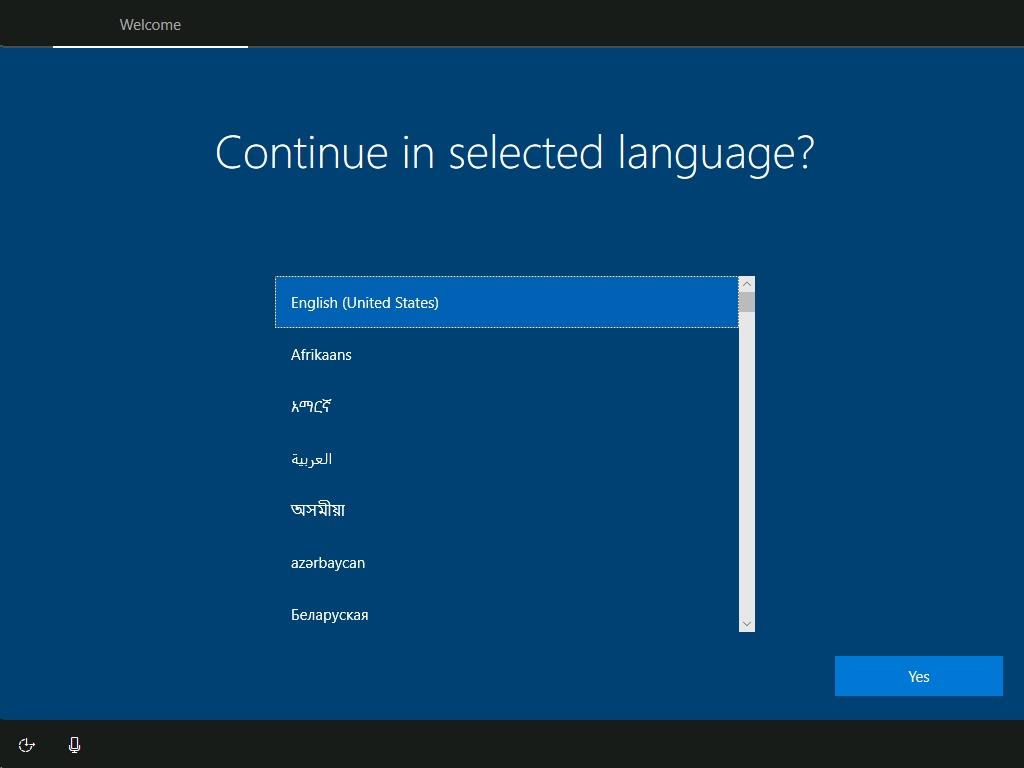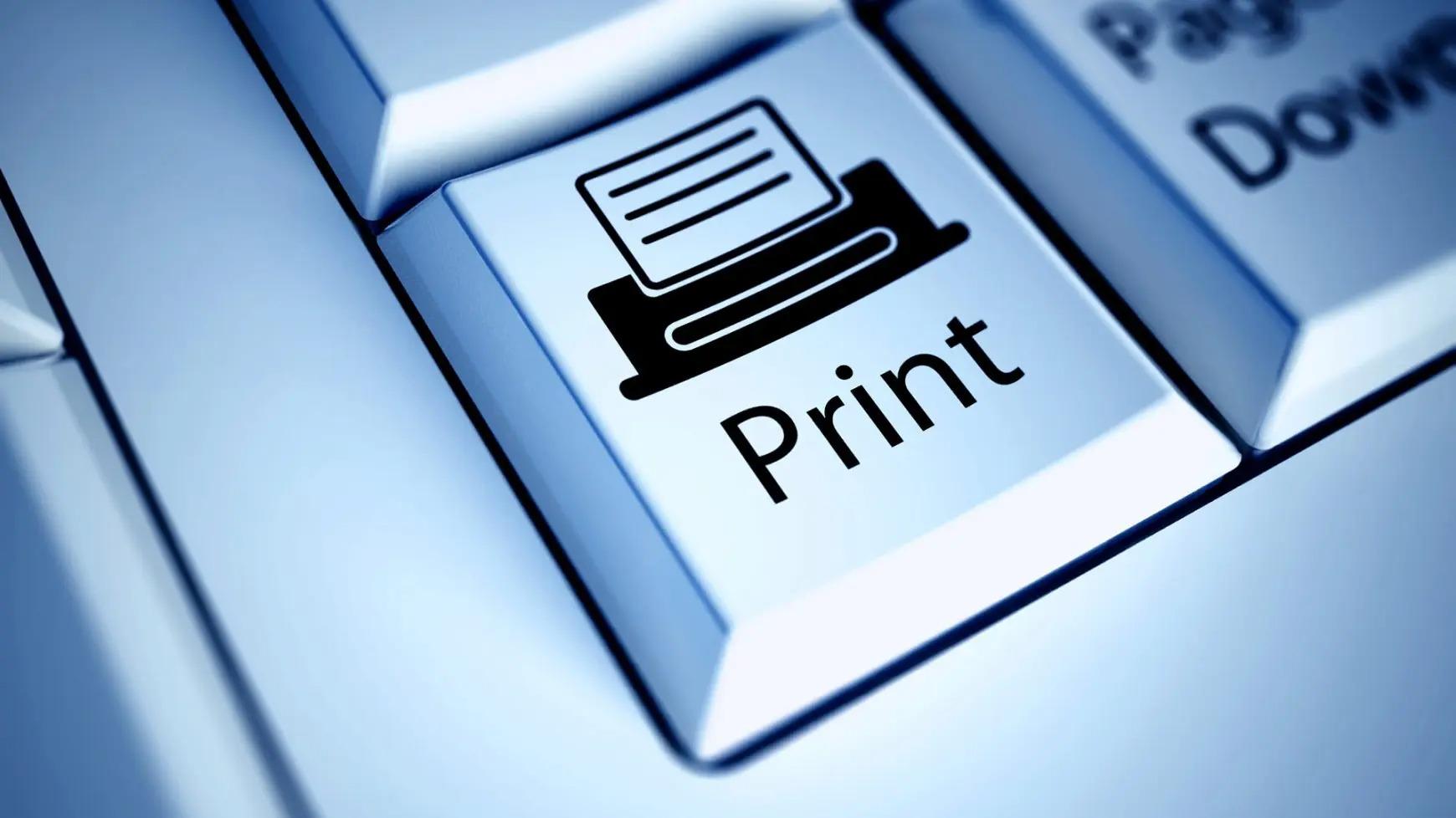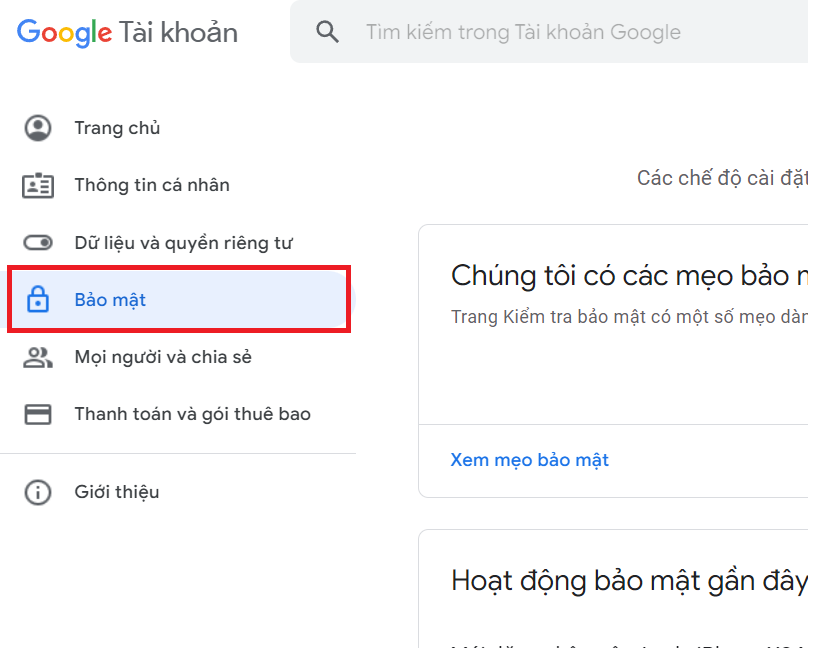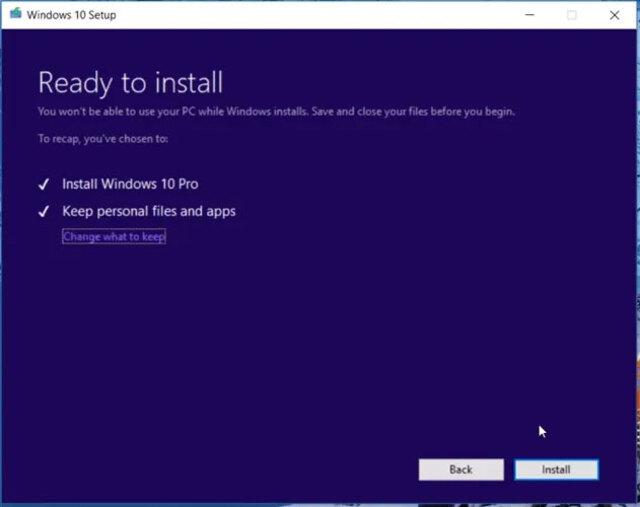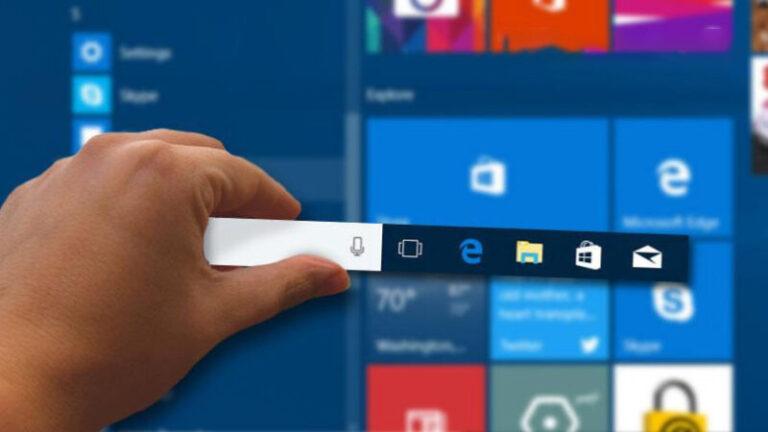Bật mí cách thay đổi ngôn ngữ bàn phím trong Win 10
Nếu ngôn ngữ **** muốn không có sẵn trên Windows 10 hoặc không được hỗ trợ đầy đủ, bạn có thể xem xét việc tải xuống và cài đặt các gói ngôn ngữ bổ sung hoặc khả năng sử dụng giao diện đa ngôn ngữ để tùy chỉnh hệ điều hành theo ý muốn.
Trên hệ điều hành Windows 10, bạn có thể tải xuống và cài đặt các gói ngôn ngữ mới để mở rộng khả năng sử dụng ngôn ngữ trên hệ thống. Dưới đây là các bước để tải và cài đặt gói ngôn ngữ mới trên Windows 10:
Mở Cài đặt Windows: Nhấn tổ hợp phím Windows + I trên bàn phím để mở cửa sổ Cài đặt. Chọn mục "Thời gian và ngôn ngữ" (Time & Language).
Tham khảo: https://www.4yo.us/posts/52334
#Windows_10, #ngôn_ngữ_Windows_10, #Download_Windows_10, #Thegioiphanmemnet
Nếu ngôn ngữ **** muốn không có sẵn trên Windows 10 hoặc không được hỗ trợ đầy đủ, bạn có thể xem xét việc tải xuống và cài đặt các gói ngôn ngữ bổ sung hoặc khả năng sử dụng giao diện đa ngôn ngữ để tùy chỉnh hệ điều hành theo ý muốn.
Trên hệ điều hành Windows 10, bạn có thể tải xuống và cài đặt các gói ngôn ngữ mới để mở rộng khả năng sử dụng ngôn ngữ trên hệ thống. Dưới đây là các bước để tải và cài đặt gói ngôn ngữ mới trên Windows 10:
Mở Cài đặt Windows: Nhấn tổ hợp phím Windows + I trên bàn phím để mở cửa sổ Cài đặt. Chọn mục "Thời gian và ngôn ngữ" (Time & Language).
Tham khảo: https://www.4yo.us/posts/52334
#Windows_10, #ngôn_ngữ_Windows_10, #Download_Windows_10, #Thegioiphanmemnet
Bật mí cách thay đổi ngôn ngữ bàn phím trong Win 10
Nếu ngôn ngữ mong muốn không có sẵn trên Windows 10 hoặc không được hỗ trợ đầy đủ, bạn có thể xem xét việc tải xuống và cài đặt các gói ngôn ngữ bổ sung hoặc khả năng sử dụng giao diện đa ngôn ngữ để tùy chỉnh hệ điều hành theo ý muốn.
Trên hệ điều hành Windows 10, bạn có thể tải xuống và cài đặt các gói ngôn ngữ mới để mở rộng khả năng sử dụng ngôn ngữ trên hệ thống. Dưới đây là các bước để tải và cài đặt gói ngôn ngữ mới trên Windows 10:
Mở Cài đặt Windows: Nhấn tổ hợp phím Windows + I trên bàn phím để mở cửa sổ Cài đặt. Chọn mục "Thời gian và ngôn ngữ" (Time & Language).
Tham khảo: https://www.4yo.us/posts/52334
#Windows_10, #ngôn_ngữ_Windows_10, #Download_Windows_10, #Thegioiphanmemnet
0 Comments
0 Shares