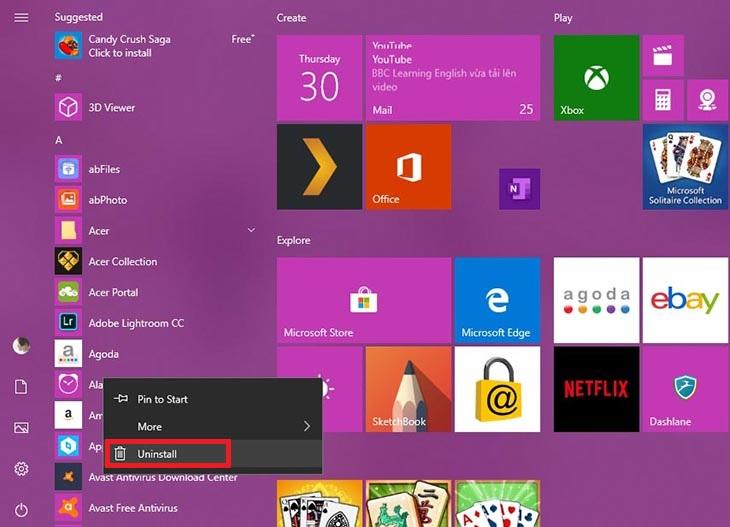Bước tiến mới: Gỡ ứng dụng không sử dụng trên Win 10
Mở Control Panel theo hướng dẫn ở trên.
Tìm và nhấp vào biểu tượng "Programs" (Chương trình) hoặc "Programs and Features" (Chương trình và tính năng) trong Control Panel.
Trong danh sách các chương trình đã cài đặt, tìm ứng dụng mà bạn muốn gỡ bỏ và nhấp chuột vào nó.
Nhấp vào nút "Uninstall" (Gỡ cài đặt) hoặc nhấp chuột phải vào ứng dụng và chọn "Uninstall" (Gỡ cài đặt).
Bạn có thể được yêu cầu xác nhận quyết định gỡ bỏ. Hãy làm theo hướng dẫn trên màn hình để hoàn thành quy trình gỡ bỏ ứng dụng.
Tham khảo: https://www.4yo.us/posts/51810
#Gỡ_ứng_dụng_trên_Win_10, #Cách_gỡ_ứng_dụng_trên_Win_10, #Phần_mềm_gỡ_ứng_dụng_trên_Win_10, #thegioiphanmemnet
Mở Control Panel theo hướng dẫn ở trên.
Tìm và nhấp vào biểu tượng "Programs" (Chương trình) hoặc "Programs and Features" (Chương trình và tính năng) trong Control Panel.
Trong danh sách các chương trình đã cài đặt, tìm ứng dụng mà bạn muốn gỡ bỏ và nhấp chuột vào nó.
Nhấp vào nút "Uninstall" (Gỡ cài đặt) hoặc nhấp chuột phải vào ứng dụng và chọn "Uninstall" (Gỡ cài đặt).
Bạn có thể được yêu cầu xác nhận quyết định gỡ bỏ. Hãy làm theo hướng dẫn trên màn hình để hoàn thành quy trình gỡ bỏ ứng dụng.
Tham khảo: https://www.4yo.us/posts/51810
#Gỡ_ứng_dụng_trên_Win_10, #Cách_gỡ_ứng_dụng_trên_Win_10, #Phần_mềm_gỡ_ứng_dụng_trên_Win_10, #thegioiphanmemnet
Bước tiến mới: Gỡ ứng dụng không sử dụng trên Win 10
Mở Control Panel theo hướng dẫn ở trên.
Tìm và nhấp vào biểu tượng "Programs" (Chương trình) hoặc "Programs and Features" (Chương trình và tính năng) trong Control Panel.
Trong danh sách các chương trình đã cài đặt, tìm ứng dụng mà bạn muốn gỡ bỏ và nhấp chuột vào nó.
Nhấp vào nút "Uninstall" (Gỡ cài đặt) hoặc nhấp chuột phải vào ứng dụng và chọn "Uninstall" (Gỡ cài đặt).
Bạn có thể được yêu cầu xác nhận quyết định gỡ bỏ. Hãy làm theo hướng dẫn trên màn hình để hoàn thành quy trình gỡ bỏ ứng dụng.
Tham khảo: https://www.4yo.us/posts/51810
#Gỡ_ứng_dụng_trên_Win_10, #Cách_gỡ_ứng_dụng_trên_Win_10, #Phần_mềm_gỡ_ứng_dụng_trên_Win_10, #thegioiphanmemnet
0 Comments
0 Shares