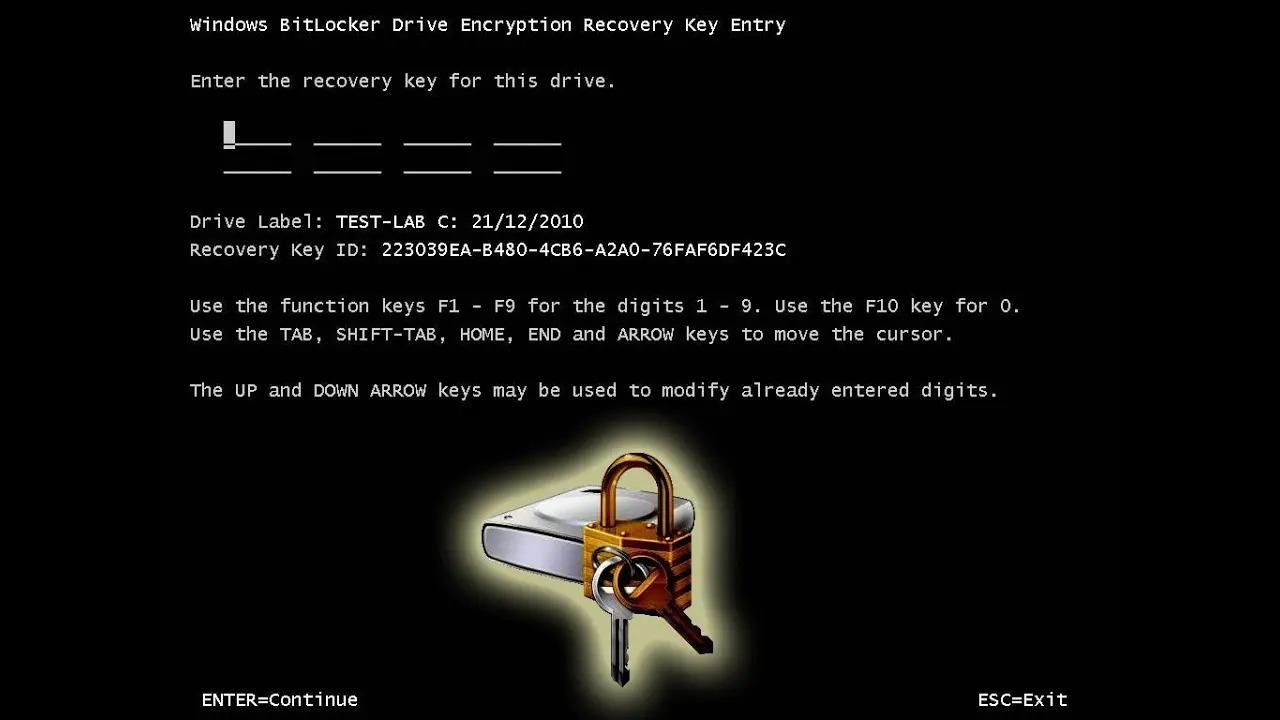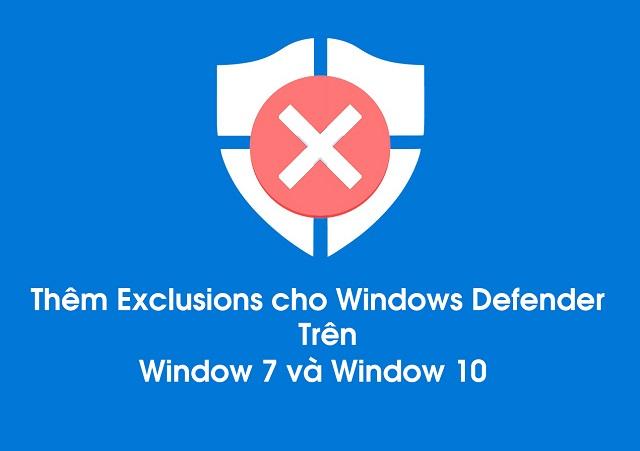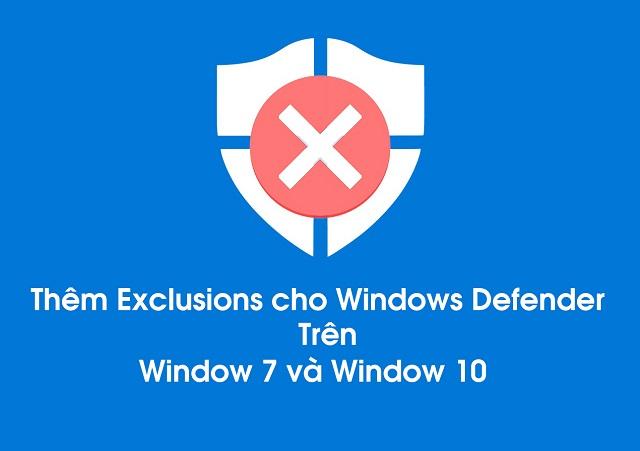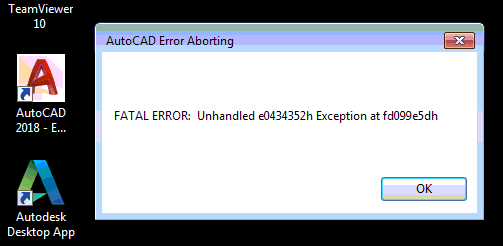Hướng Dẫn Cách Tắt BitLocker Trong Windows 10
Kiểm tra xem bạn có quyền truy cập vào các tệp tin và thư mục liên quan đến BitLocker. Điều này đảm bảo rằng bạn có thể truy cập và chỉnh sửa các cài đặt BitLocker một cách hiệu quả.
Kiểm tra chính sách nhóm: Nếu bạn đang là thành viên của một nhóm người dùng trong môi trường mạng doanh nghiệp, hãy kiểm tra chính sách nhóm áp dụng cho tài khoản của bạn. Chính sách nhóm có thể giới hạn quyền truy cập và quản lý BitLocker trên máy tính.
Cập nhật hệ điều hành: Đảm bảo rằng hệ điều hành Windows 7 trên máy tính của bạn đã được cập nhật với các bản vá bảo mật mới nhất.
Tham khảo: https://www.4yo.us/posts/52163
#BitLocker_Win_7, #Tắt_BitLocker_Win_7, #Cách_tắt_BitLocker_Win_7, #Thegioiphanmemnet
Kiểm tra xem bạn có quyền truy cập vào các tệp tin và thư mục liên quan đến BitLocker. Điều này đảm bảo rằng bạn có thể truy cập và chỉnh sửa các cài đặt BitLocker một cách hiệu quả.
Kiểm tra chính sách nhóm: Nếu bạn đang là thành viên của một nhóm người dùng trong môi trường mạng doanh nghiệp, hãy kiểm tra chính sách nhóm áp dụng cho tài khoản của bạn. Chính sách nhóm có thể giới hạn quyền truy cập và quản lý BitLocker trên máy tính.
Cập nhật hệ điều hành: Đảm bảo rằng hệ điều hành Windows 7 trên máy tính của bạn đã được cập nhật với các bản vá bảo mật mới nhất.
Tham khảo: https://www.4yo.us/posts/52163
#BitLocker_Win_7, #Tắt_BitLocker_Win_7, #Cách_tắt_BitLocker_Win_7, #Thegioiphanmemnet
Hướng Dẫn Cách Tắt BitLocker Trong Windows 10
Kiểm tra xem bạn có quyền truy cập vào các tệp tin và thư mục liên quan đến BitLocker. Điều này đảm bảo rằng bạn có thể truy cập và chỉnh sửa các cài đặt BitLocker một cách hiệu quả.
Kiểm tra chính sách nhóm: Nếu bạn đang là thành viên của một nhóm người dùng trong môi trường mạng doanh nghiệp, hãy kiểm tra chính sách nhóm áp dụng cho tài khoản của bạn. Chính sách nhóm có thể giới hạn quyền truy cập và quản lý BitLocker trên máy tính.
Cập nhật hệ điều hành: Đảm bảo rằng hệ điều hành Windows 7 trên máy tính của bạn đã được cập nhật với các bản vá bảo mật mới nhất.
Tham khảo: https://www.4yo.us/posts/52163
#BitLocker_Win_7, #Tắt_BitLocker_Win_7, #Cách_tắt_BitLocker_Win_7, #Thegioiphanmemnet
0 التعليقات
0 نشر