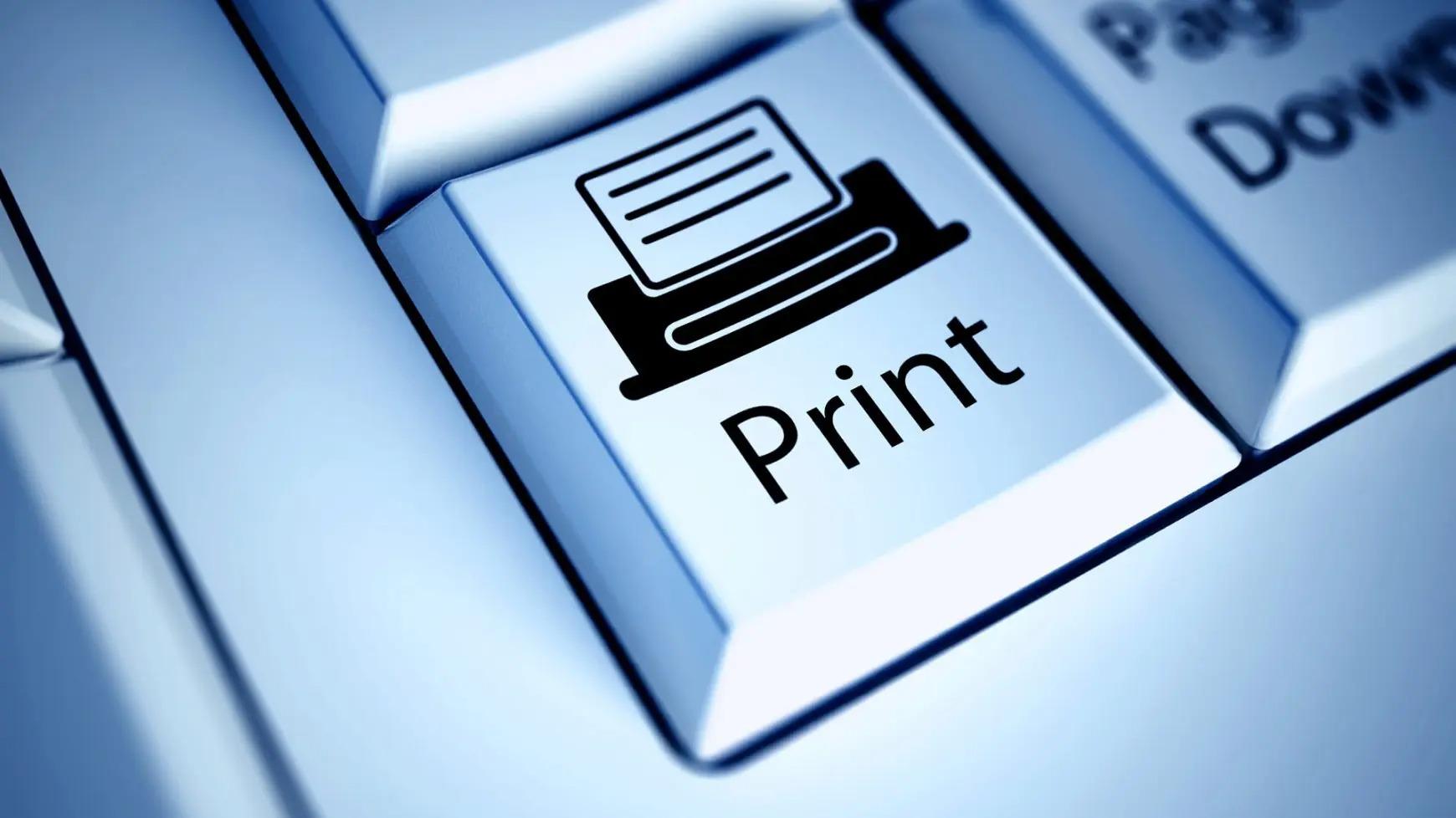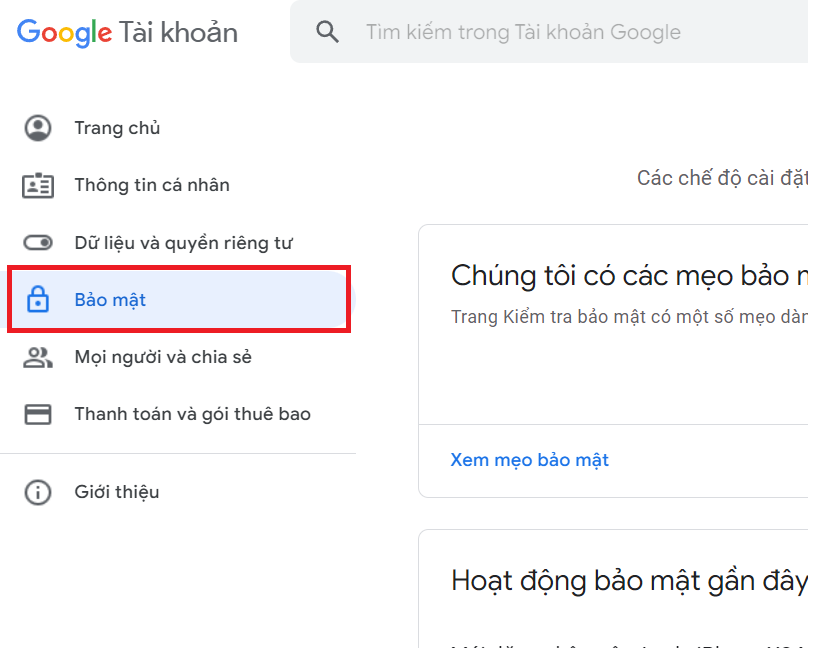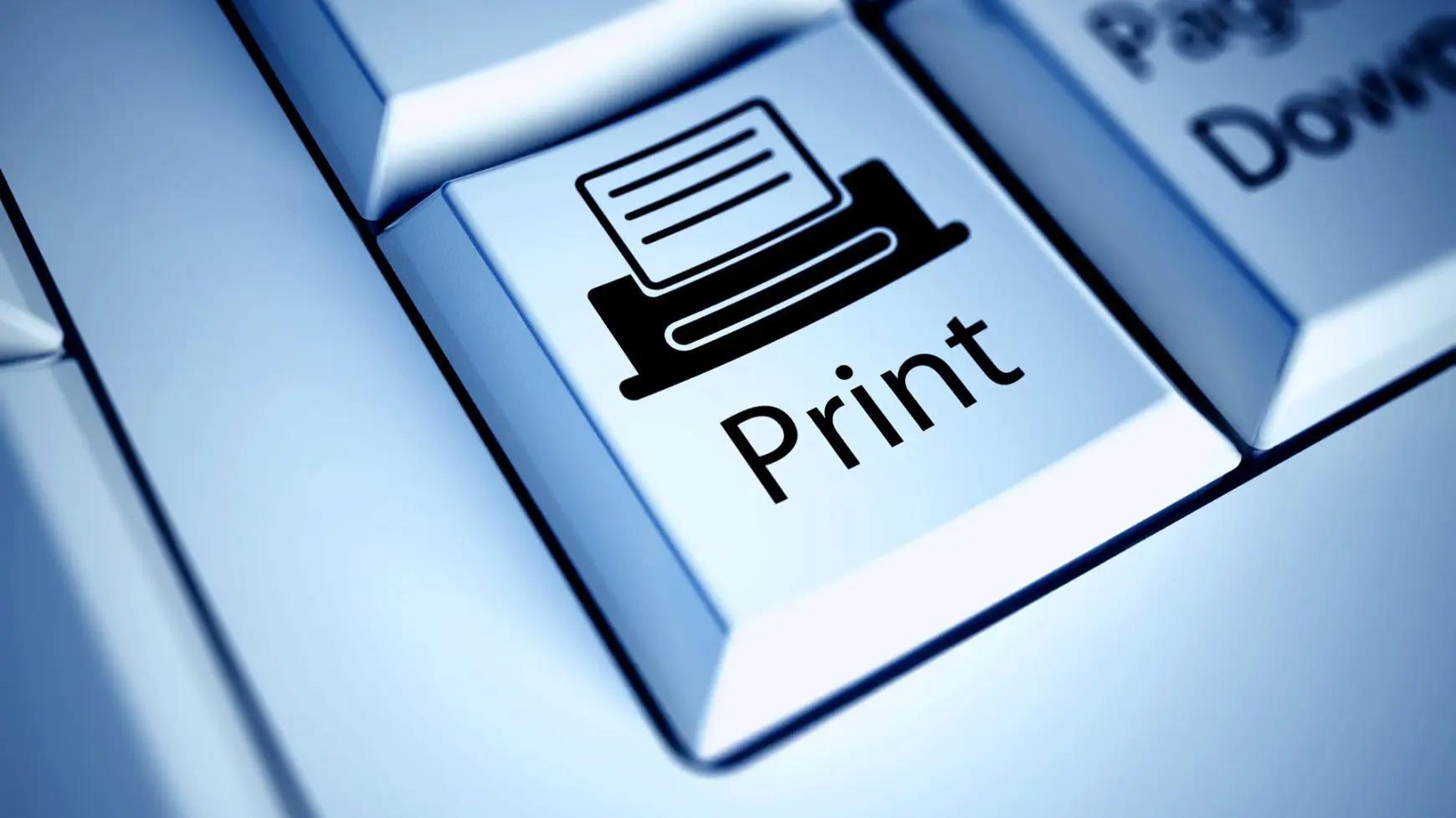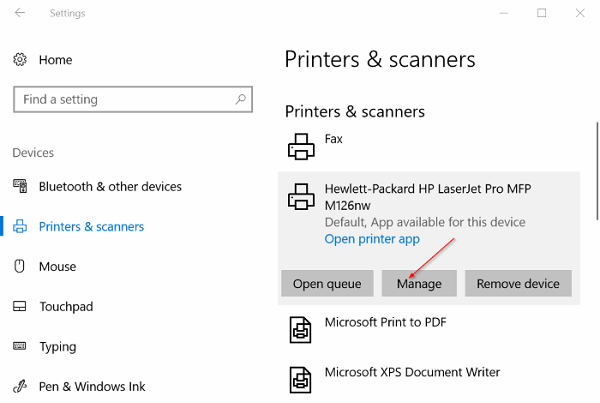Hướng dẫn cách chọn máy in mặc định - đơn giản nhất
Máy in mặc định trong Windows 10 bao gồm một loạt các máy in từ các nhà sản xuất khác nhau. Bạn có thể tìm thấy các máy in laser, máy in mực, máy in đa chức năng và nhiều loại máy in khác. Danh sách máy in mặc định có sẵn có thể khác nhau tùy thuộc vào phiên bản của Windows 10 và cập nhật hiện có.
Để sử dụng máy in mặc định trong Windows 10, bạn có thể làm như sau:
Mở tài liệu hoặc hình ảnh bạn muốn in ấn.
Chọn "File" từ thanh menu ở phía trên cùng của cửa sổ ứng dụng.
Chọn "Print" hoặc nhấn tổ hợp phím Ctrl + P trên bàn phím của bạn. Một hộp thoại in ấn sẽ xuất hiện.
Tham khảo : https://www.4yo.us/posts/52208
#Windows_10, #Máy_in_mặc_định_trong_Windows_10, #Cách_chọn_máy_in_mặc_định_trong_Win_10, #thegioiphanmemnet
Máy in mặc định trong Windows 10 bao gồm một loạt các máy in từ các nhà sản xuất khác nhau. Bạn có thể tìm thấy các máy in laser, máy in mực, máy in đa chức năng và nhiều loại máy in khác. Danh sách máy in mặc định có sẵn có thể khác nhau tùy thuộc vào phiên bản của Windows 10 và cập nhật hiện có.
Để sử dụng máy in mặc định trong Windows 10, bạn có thể làm như sau:
Mở tài liệu hoặc hình ảnh bạn muốn in ấn.
Chọn "File" từ thanh menu ở phía trên cùng của cửa sổ ứng dụng.
Chọn "Print" hoặc nhấn tổ hợp phím Ctrl + P trên bàn phím của bạn. Một hộp thoại in ấn sẽ xuất hiện.
Tham khảo : https://www.4yo.us/posts/52208
#Windows_10, #Máy_in_mặc_định_trong_Windows_10, #Cách_chọn_máy_in_mặc_định_trong_Win_10, #thegioiphanmemnet
Hướng dẫn cách chọn máy in mặc định - đơn giản nhất
Máy in mặc định trong Windows 10 bao gồm một loạt các máy in từ các nhà sản xuất khác nhau. Bạn có thể tìm thấy các máy in laser, máy in mực, máy in đa chức năng và nhiều loại máy in khác. Danh sách máy in mặc định có sẵn có thể khác nhau tùy thuộc vào phiên bản của Windows 10 và cập nhật hiện có.
Để sử dụng máy in mặc định trong Windows 10, bạn có thể làm như sau:
Mở tài liệu hoặc hình ảnh bạn muốn in ấn.
Chọn "File" từ thanh menu ở phía trên cùng của cửa sổ ứng dụng.
Chọn "Print" hoặc nhấn tổ hợp phím Ctrl + P trên bàn phím của bạn. Một hộp thoại in ấn sẽ xuất hiện.
Tham khảo : https://www.4yo.us/posts/52208
#Windows_10, #Máy_in_mặc_định_trong_Windows_10, #Cách_chọn_máy_in_mặc_định_trong_Win_10, #thegioiphanmemnet
0 Comments
0 Shares