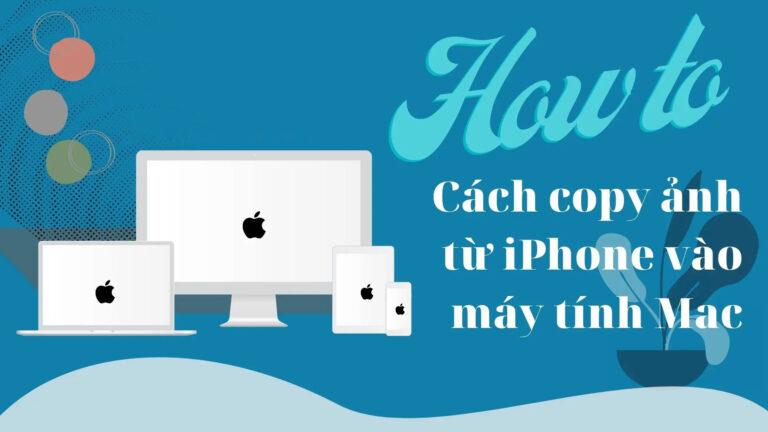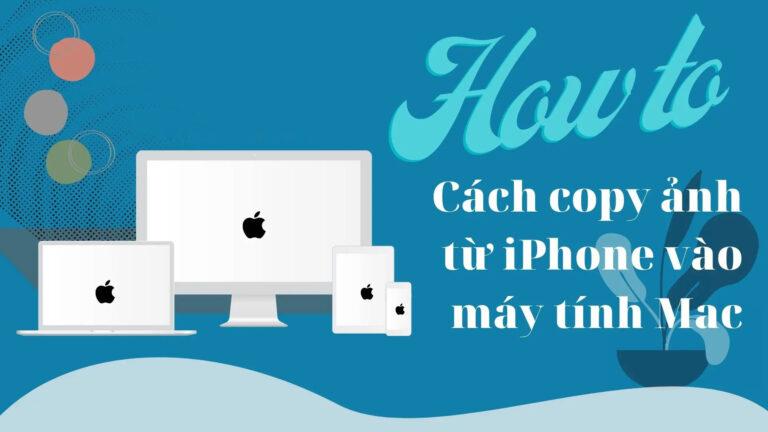Không cần dùng cáp: Sao chép ảnh từ iPhone vào Mac qua Wi-Fi
Trên thanh điều hướng, chọn AirDrop.
Trên giao diện AirDrop, chọn tùy chọn "Bật Bluetooth" và "Bật Wi-Fi" nếu chưa được bật.
Chọn tùy chọn "Cho phép tôi được nhận" hoặc "Cho phép tôi được xem và nhận" để đặt cài đặt AirDrop của bạn.
Sau khi bạn đã bật AirDrop trên cả iPhone và Mac của mình, bạn đã sẵn sàng để copy ảnh từ iPhone vào máy Mac. Hãy làm theo các bước sau:
Trên iPhone của bạn, mở ảnh bạn muốn copy.
Chạm vào biểu tượng chia sẻ (hình mũi tên) trong ứng dụng ảnh.
Tham khảo: https://www.4yo.us/posts/53410
#Copy_ảnh_từ_iPhone_vào_máy_Mac, #Copy_ảnh_từ_iPhone_vào_máy, #Cách_copy_ảnh_từ_iPhone_vào_máy, #Thegioiphanmemnet
Trên thanh điều hướng, chọn AirDrop.
Trên giao diện AirDrop, chọn tùy chọn "Bật Bluetooth" và "Bật Wi-Fi" nếu chưa được bật.
Chọn tùy chọn "Cho phép tôi được nhận" hoặc "Cho phép tôi được xem và nhận" để đặt cài đặt AirDrop của bạn.
Sau khi bạn đã bật AirDrop trên cả iPhone và Mac của mình, bạn đã sẵn sàng để copy ảnh từ iPhone vào máy Mac. Hãy làm theo các bước sau:
Trên iPhone của bạn, mở ảnh bạn muốn copy.
Chạm vào biểu tượng chia sẻ (hình mũi tên) trong ứng dụng ảnh.
Tham khảo: https://www.4yo.us/posts/53410
#Copy_ảnh_từ_iPhone_vào_máy_Mac, #Copy_ảnh_từ_iPhone_vào_máy, #Cách_copy_ảnh_từ_iPhone_vào_máy, #Thegioiphanmemnet
Không cần dùng cáp: Sao chép ảnh từ iPhone vào Mac qua Wi-Fi
Trên thanh điều hướng, chọn AirDrop.
Trên giao diện AirDrop, chọn tùy chọn "Bật Bluetooth" và "Bật Wi-Fi" nếu chưa được bật.
Chọn tùy chọn "Cho phép tôi được nhận" hoặc "Cho phép tôi được xem và nhận" để đặt cài đặt AirDrop của bạn.
Sau khi bạn đã bật AirDrop trên cả iPhone và Mac của mình, bạn đã sẵn sàng để copy ảnh từ iPhone vào máy Mac. Hãy làm theo các bước sau:
Trên iPhone của bạn, mở ảnh bạn muốn copy.
Chạm vào biểu tượng chia sẻ (hình mũi tên) trong ứng dụng ảnh.
Tham khảo: https://www.4yo.us/posts/53410
#Copy_ảnh_từ_iPhone_vào_máy_Mac, #Copy_ảnh_từ_iPhone_vào_máy, #Cách_copy_ảnh_từ_iPhone_vào_máy, #Thegioiphanmemnet
0 Comments
0 Shares